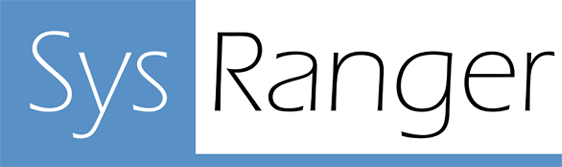Server Installation

SERVER INSTALLATION for Windows
1 – Before starting the installation of SysRanger Server for Windows, check via telnet whether the server to be installed has access to the 9250 and 9350 TCP ports of monitor.sysranger.com. Access to these ports is required. If there is no access, contact the system team.


Click to watch how to download SysRanger Server
2 – Download the SysRanger Server installation files for Windows operating system from https://monitor.sysranger.com/downloads


Click to watch steps 3 - 9 in the video
3 – Create a new folder under disk C.

4 – Name the newly created folder apps.

5 – In the second step, move the downloaded SysRanger Server installation file to the apps folder we just created and extract the files from the compressed folder with the Extract All option.

6 – Go to the resulting folder named SysRangerServer.

7 – Run the windows_service_install.bat file with the Run as administrator option.

8 – Give the application permission to make changes with the Yes option.

9 – After the installation is completed, exit the command line by pressing any key.

Click to watch steps 10 - 11 in the video
10 – Check that the status of the SysRanger Monitoring service is Running and the startup type is Automatic in Windows Services.

11 – Access http://localhost:8100 on the installed server from any browser and log in with the login option by typing admin in the Username and Password values.

12 – Since the license is not obtained at the first startup, a No license warning will appear.

13 – Go to License Manager under Settings.

14 – On the screen that opens, the Valid status is shown as No. The key written in the HWKey line must be forwarded to the relevant consultant at Orkosoft, then press the Activate button.

15 – A window will open informing you that the activation is complete, continue with the OK option.

16 – Wait for the license to activate. When the Valid status is Yes, it means that the license has been obtained.

17 – Click on the Dashboard and confirm that the license warning is gone.

IMPORTANT
*** SysRanger Server uses ports 8100 and 8300 by default. SysRanger Probe software to be installed on application servers must access the 8100 and 8300 ports of the server on which the SysRanger Server software is installed.
*** Servers with SysRanger Server and SysRanger Probe installed must be able to ping each other.
*** In order to listen to the SAP Application layer, SysRanger Server software must access ports 5XX13 and 1128 on the servers where SAP products (including the HANA database) are installed.
*** SysRanger Server software must access MsSQL 1433, ASE 4901, Oracle 1521, DB2 5912 ports on servers with other databases installed. These ports are default ports and may vary. It should be checked on the servers on which they are installed.
*** The fact that SysRanger Server and SysRanger Probe installed servers have added each other to their host files solves some problems.
*** The server on which SysRanger Server is installed must access https://sysranger.com/ to pull updates. If port is required, 443.
-
10
Overly Successful Customer
-
137
Server
-
4568
Phone Call
-
12567
E-Mail